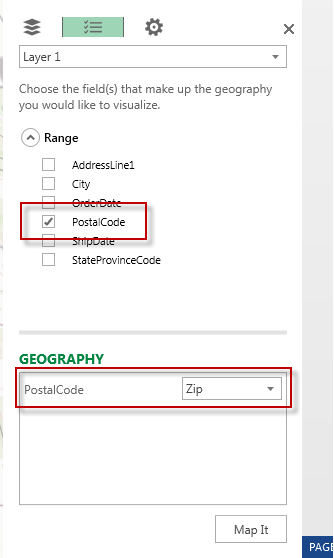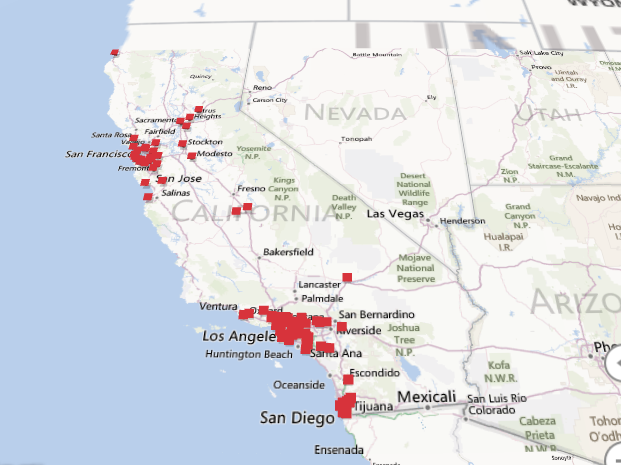Microsoft has introduced a new BI product that will provide 3D data visualization using Bing Maps. This product is still in beta and is codenamed “GeoFlow” but should be out late 2013 or early 2014. This preview will allow you to plot geographic and temporal data visually, analyze that data in 3D, and create visual tours. It is a really cool product and I can’t wait to use it in a business atmosphere.
In this post, I’ll discuss the prerequisites and how to install “GeoFlow” and I’ll give an introduction on how to use this feature.
Prerequisites:
- Requires Microsoft Office Professional Plus 2013 or Office 365 ProPlus
- Supports 32-bit or 64-bit machines
- Requires Windows 7, Windows 8, or Windows Server 2008R2 (requires .NET Framework 4.0)
- Requires internet access
Installation
Download and install the preview from Microsoft Download Center (make sure Excel is closed while installing)
Open Excel and “Maps” will appear as a new item in the “Insert” tab of the Excel ribbon:
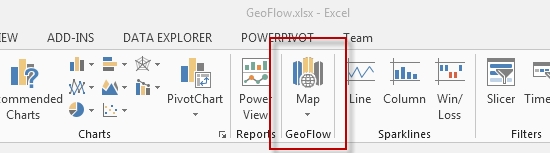
Now that “GeoFlow is installed, we can begin using the new feature.
For this tip, I’m using the AdventureWorks2012 database and the result set from the following query imported into Excel:
SELECT OrderDate, ShipDate, AddressLine1, City, PostalCode, StateProvinceCode FROM [AdventureWorks2012].[Sales].[SalesOrderHeader] soh JOIN [AdventureWorks2012].[Person].[Address] ps ON soh.ShipToAddressID = ps.AddressID JOIN [AdventureWorks2012].[Person].[StateProvince] psp ON psp.StateProvinceID = ps.StateProvinceID WHERE StateProvinceCode = 'CA'
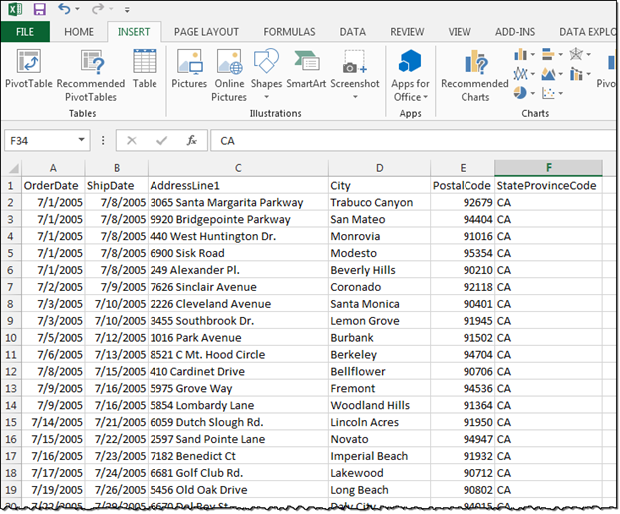
Once you have the data in Excel, click on the “Insert” tab on the Office ribbon and click Map. You should now see the “GeoFlow” globe:
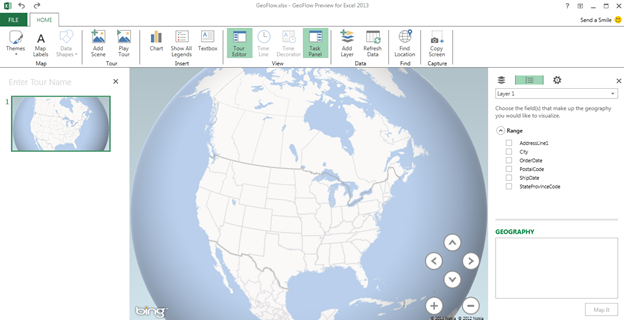
There are a few tabs you can use right away in the ribbon bar. Under the “Map” item you can change Themes and add Map Labels. I like to enable the Map labels so I can see a more detailed version of the map. You can also zoom in and out and move the map using the arrows and +/- buttons in the bottom right corner of the map.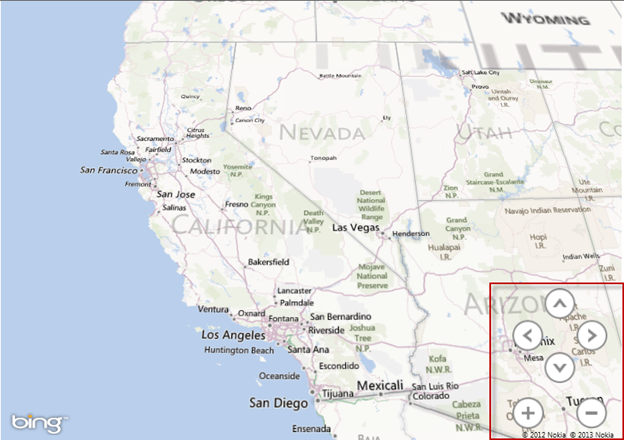
On the right side you see the “Layer” pane. This is where you will choose your geography visualizations. For this example Ill select “PostalCode” under the range section and since we know that this column stores zip codes we’ll map it to “Zip” under the Geography section:
Once the fields are selected, click Map It.
You might notice that 86 records were updated meaning that there are 86 unique zip codes in California and it placed a marker on each zip code: