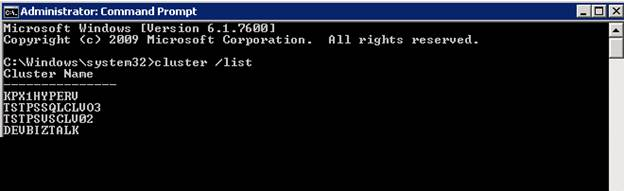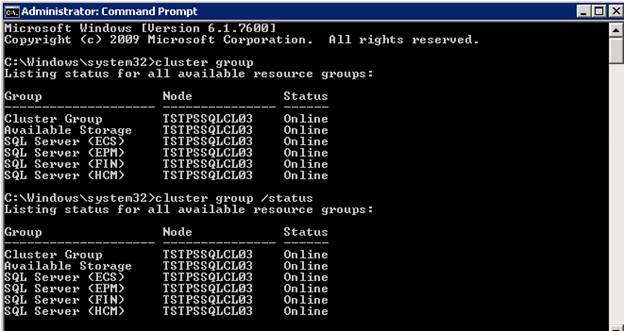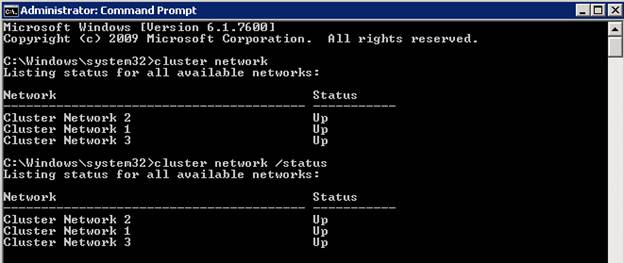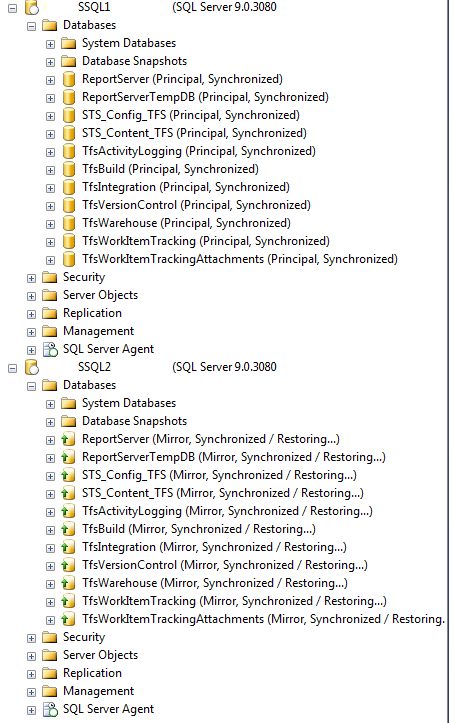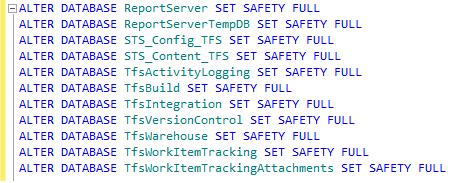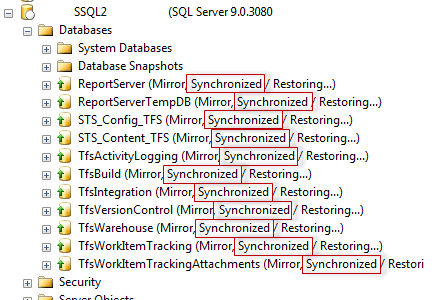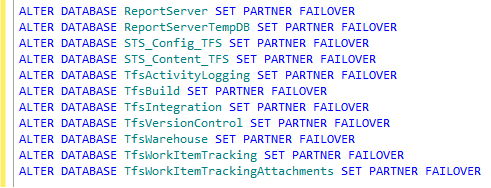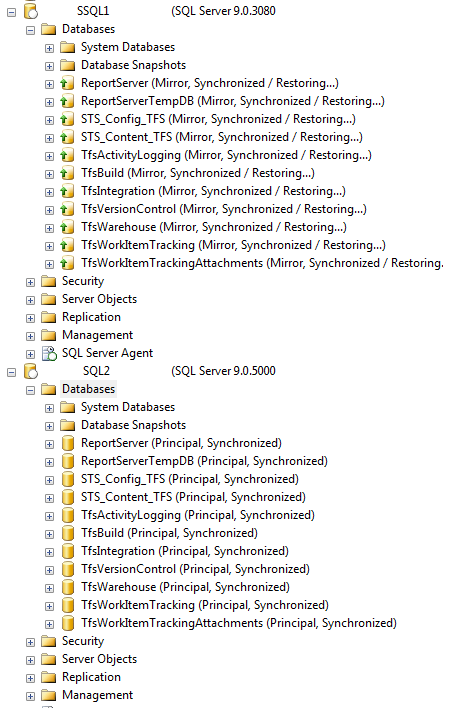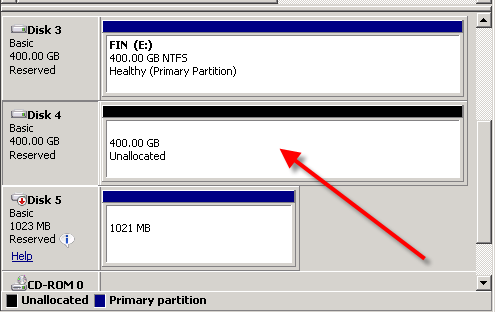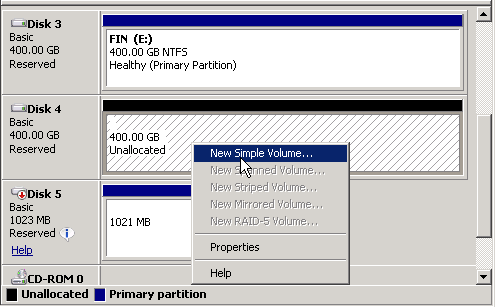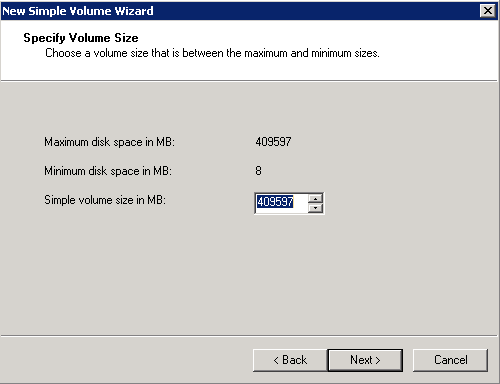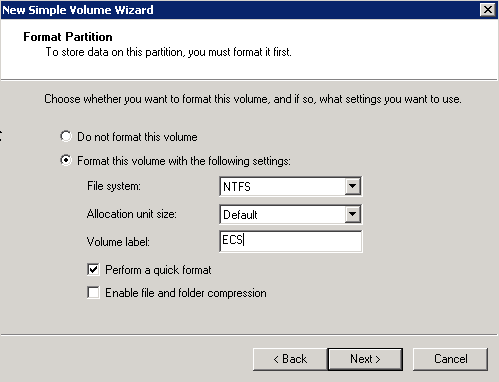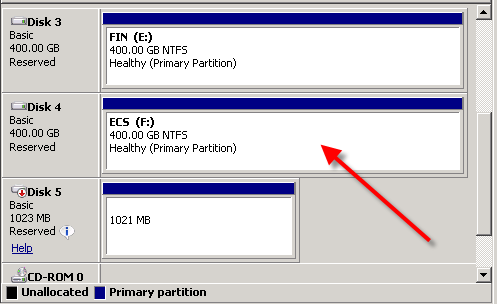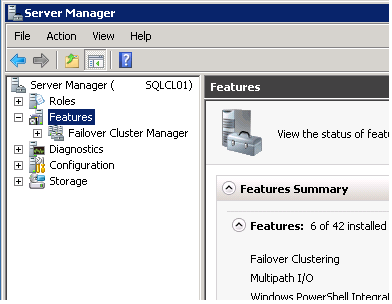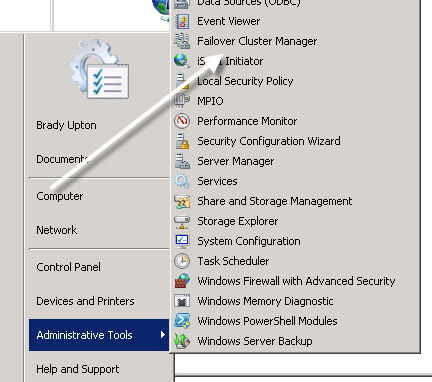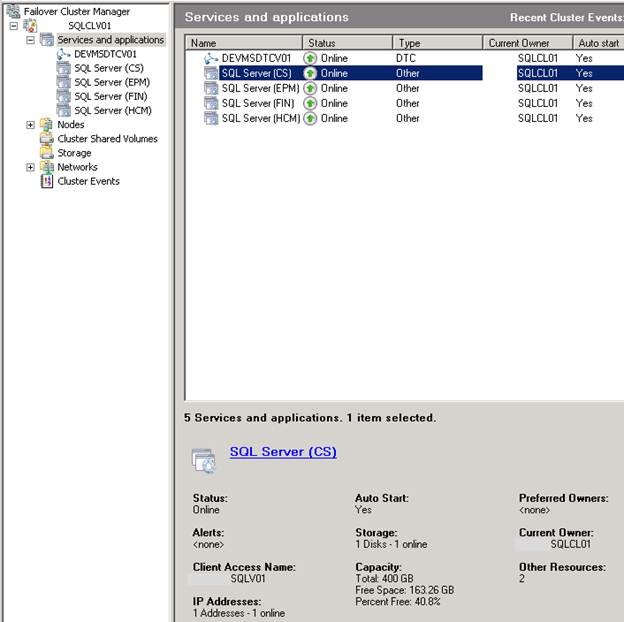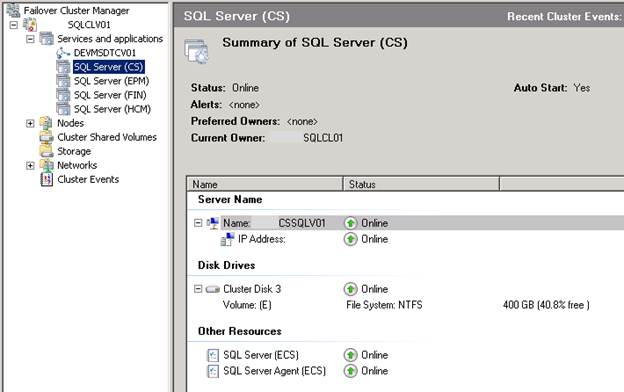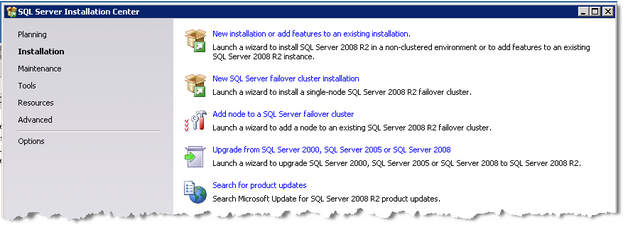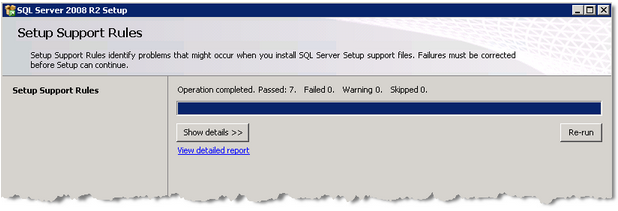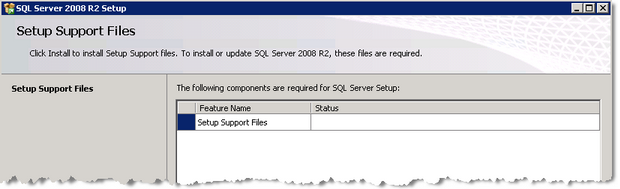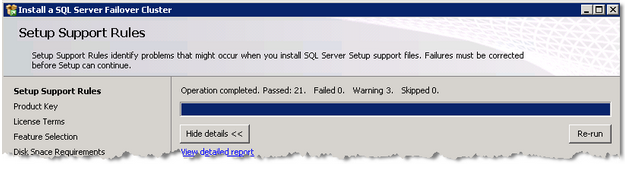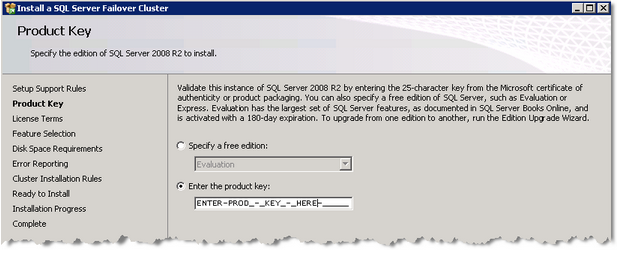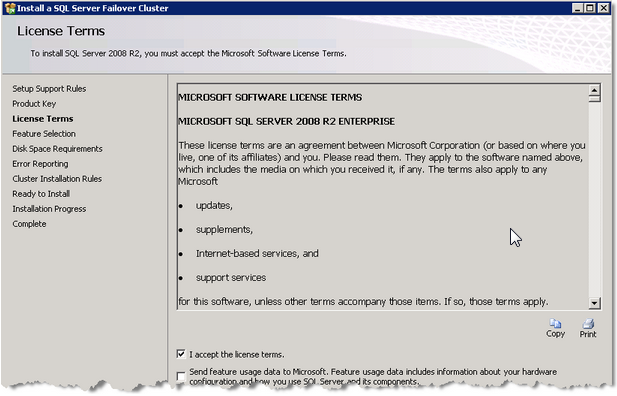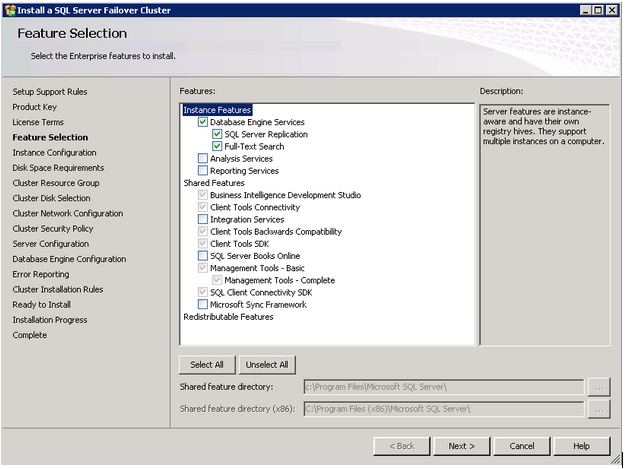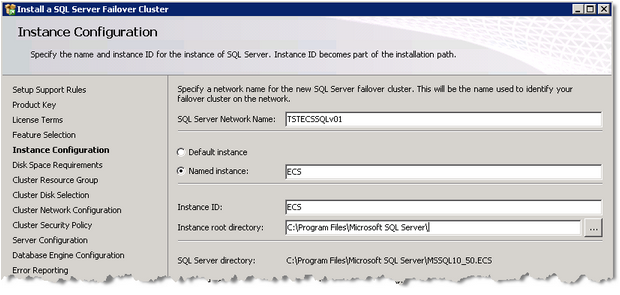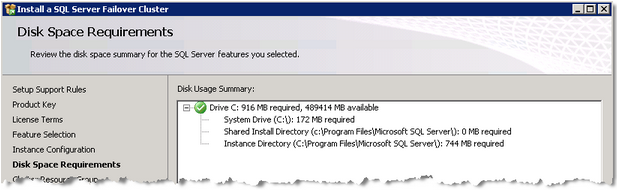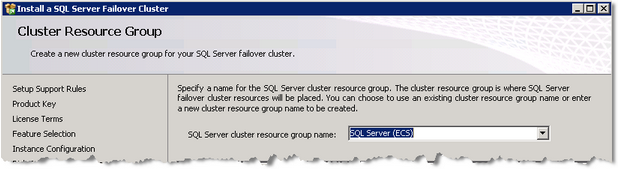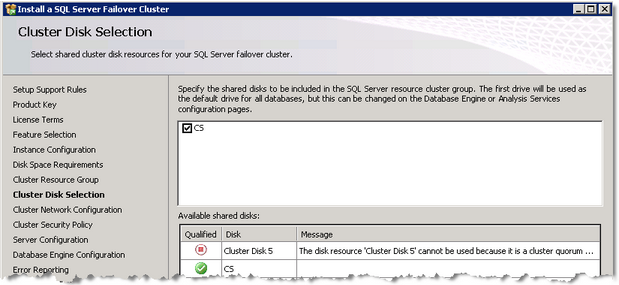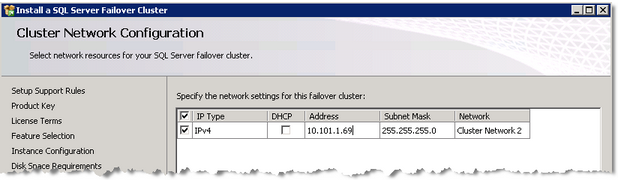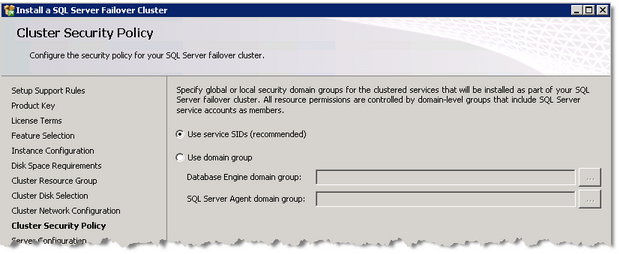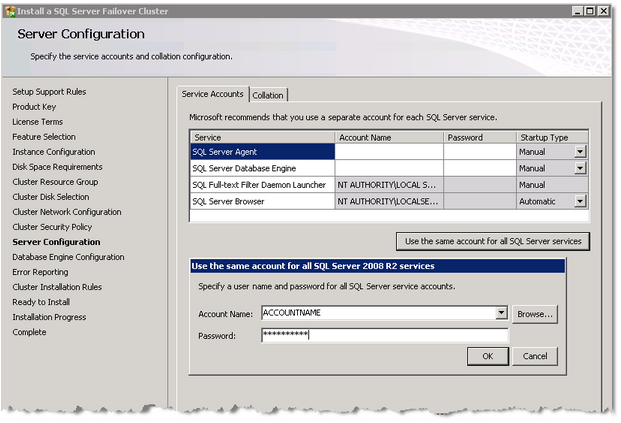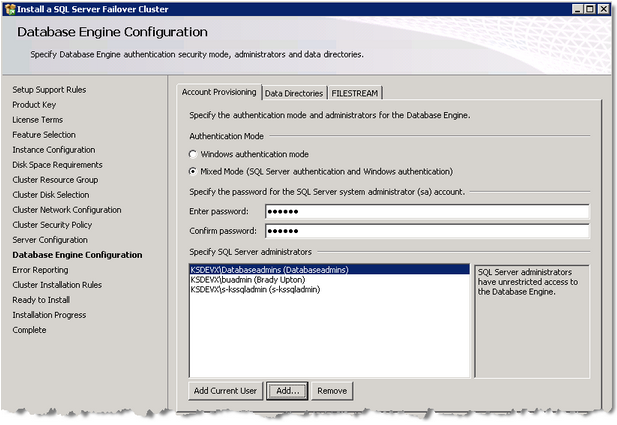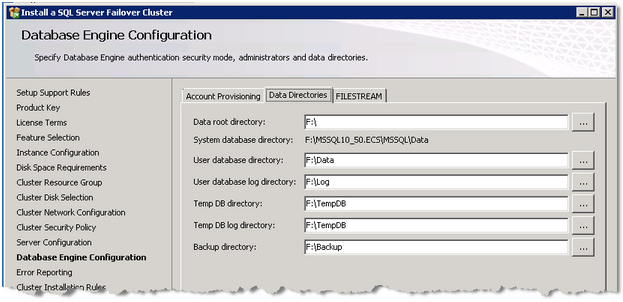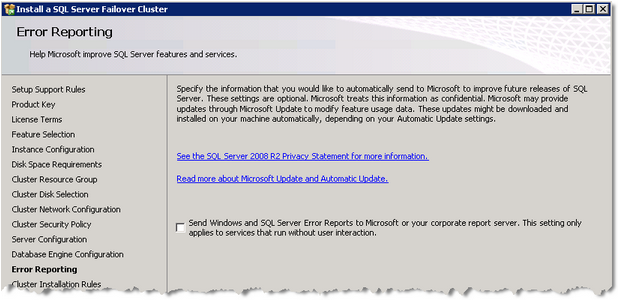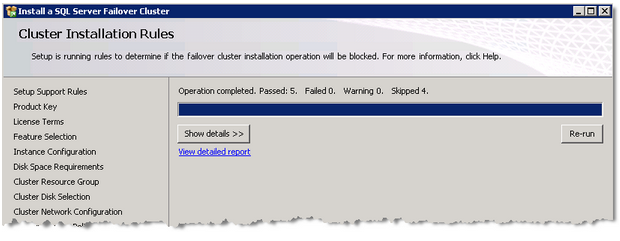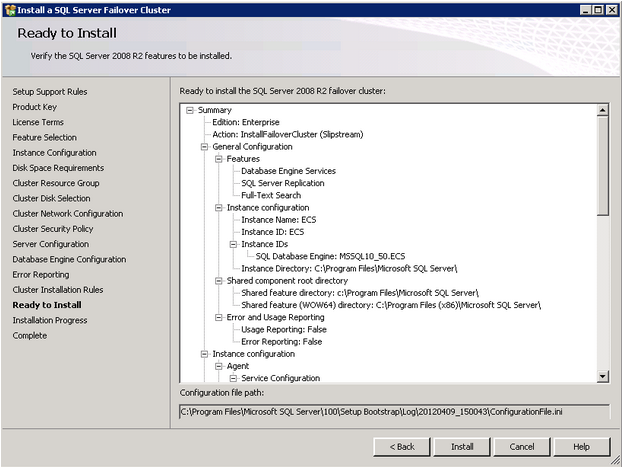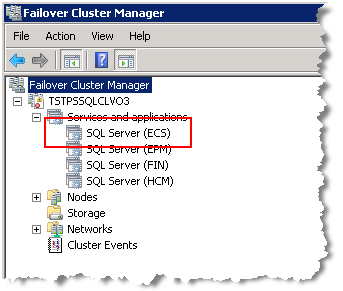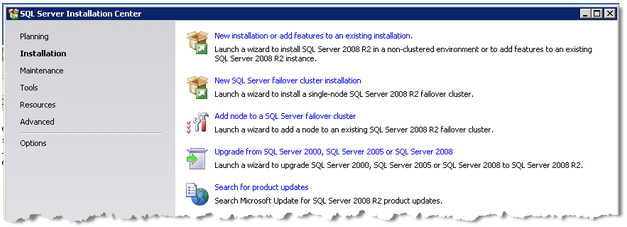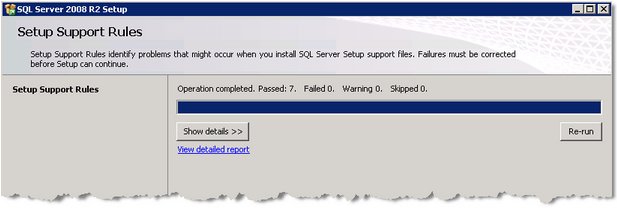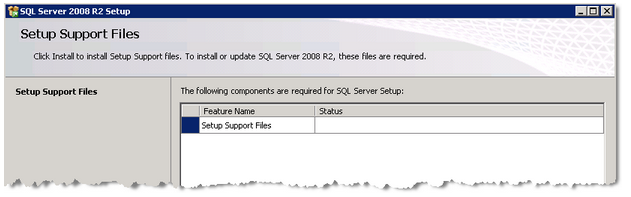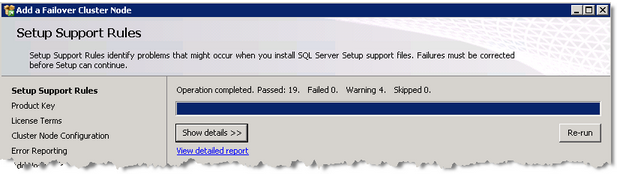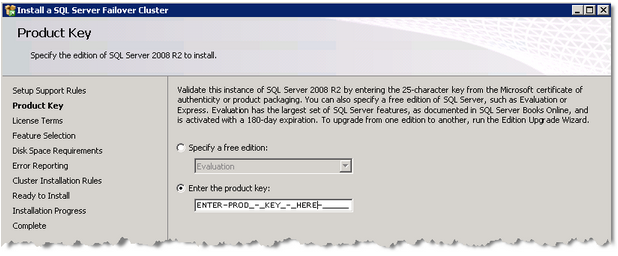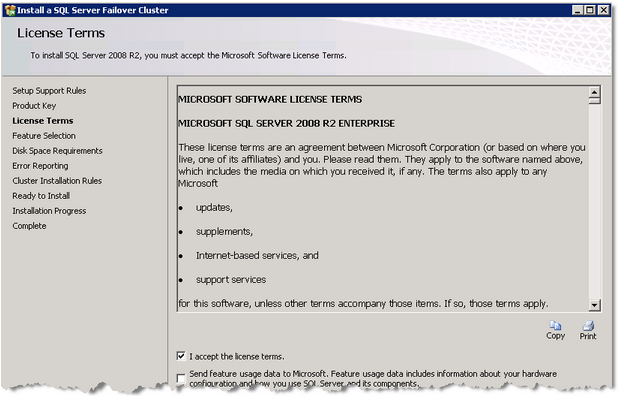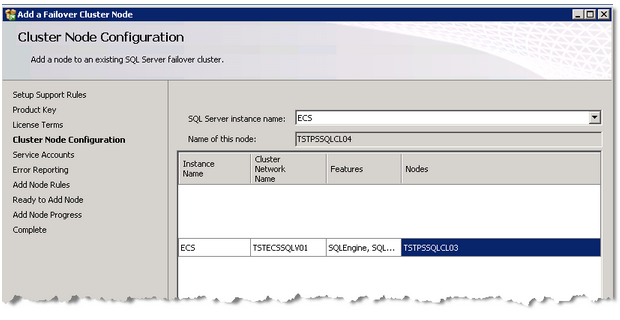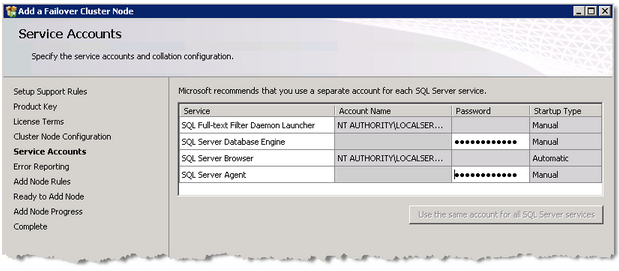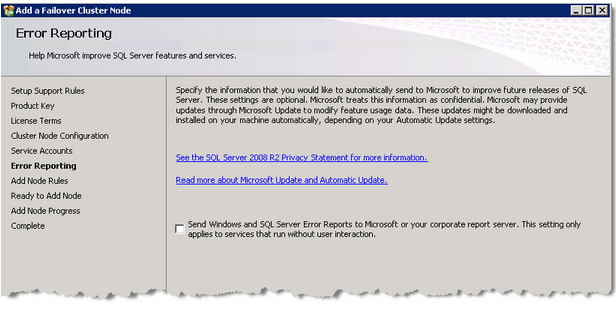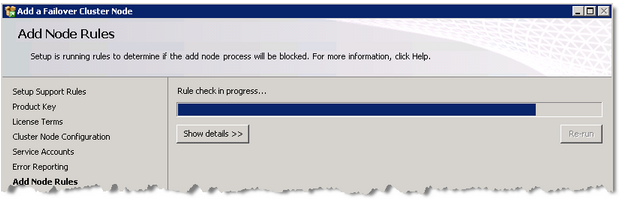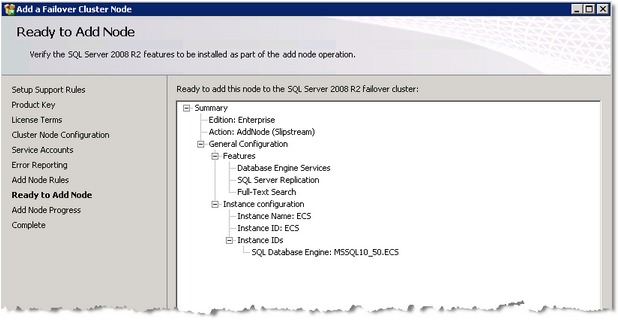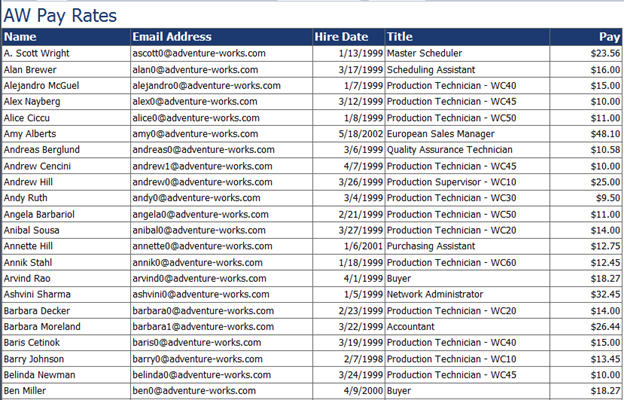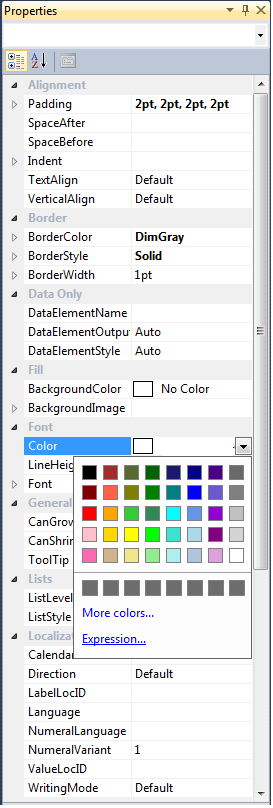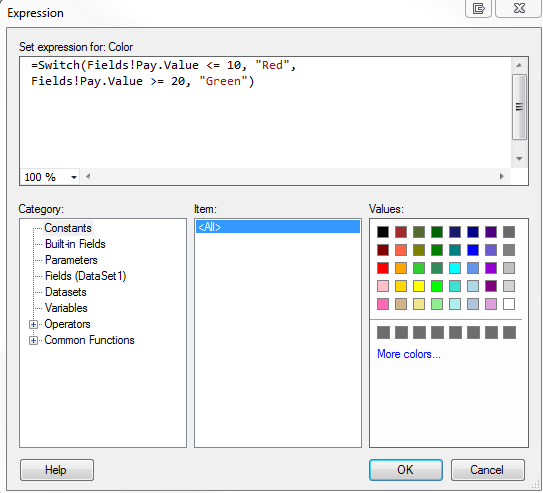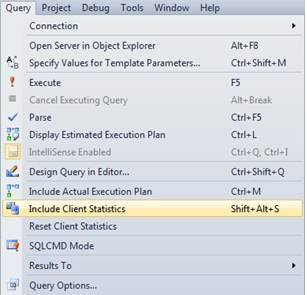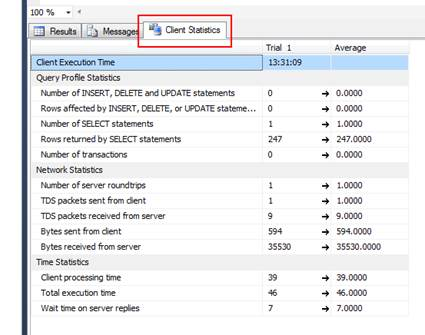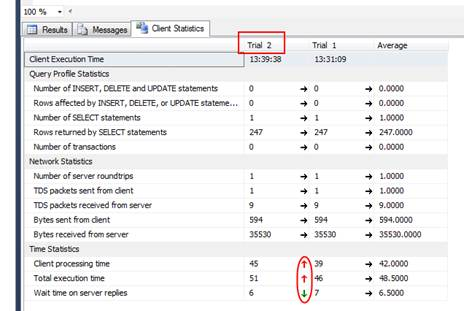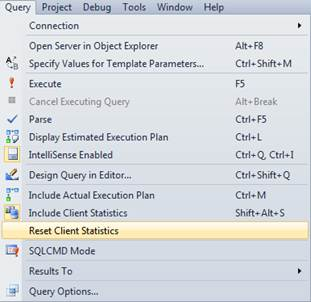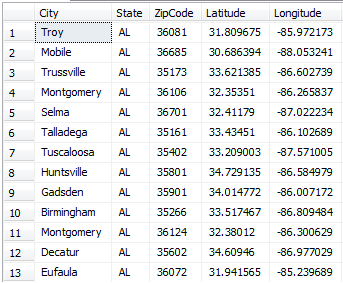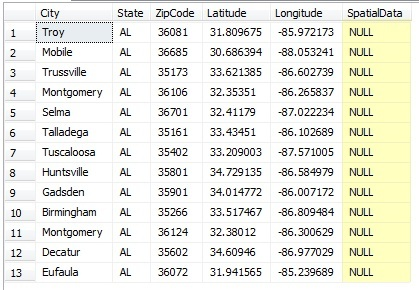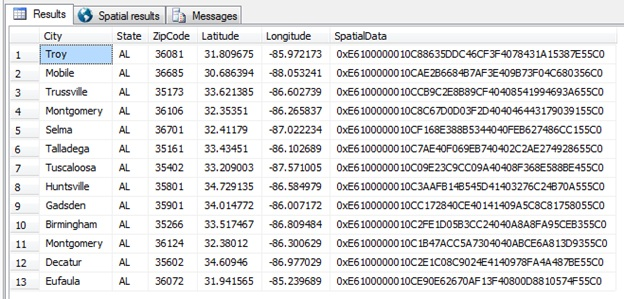In this post I’ll show you how to query Active Directory using linked servers and the OPENQUERY command.
Create Linked Server
First thing we’ll do is create our linked server, Active Directory Service Interface also known as ASDI, to Active Directory using the code below:
USE [master]
GO
EXEC master.dbo.sp_addlinkedserver @server = N'ADSI', @srvproduct=N'Active Directory Service Interfaces', @provider=N'ADSDSOObject', @datasrc=N'adsdatasource'
EXEC master.dbo.sp_addlinkedsrvlogin @rmtsrvname=N'ADSI',@useself=N'False',@locallogin=NULL,@rmtuser=N'DOMAIN\USER',@rmtpassword='*********'
GO
EXEC master.dbo.sp_serveroption @server=N'ADSI', @optname=N'collation compatible', @optvalue=N'false'
GO
EXEC master.dbo.sp_serveroption @server=N'ADSI', @optname=N'data access', @optvalue=N'true'
GO
EXEC master.dbo.sp_serveroption @server=N'ADSI', @optname=N'dist', @optvalue=N'false'
GO
EXEC master.dbo.sp_serveroption @server=N'ADSI', @optname=N'pub', @optvalue=N'false'
GO
EXEC master.dbo.sp_serveroption @server=N'ADSI', @optname=N'rpc', @optvalue=N'false'
GO
EXEC master.dbo.sp_serveroption @server=N'ADSI', @optname=N'rpc out', @optvalue=N'false'
GO
EXEC master.dbo.sp_serveroption @server=N'ADSI', @optname=N'sub', @optvalue=N'false'
GO
EXEC master.dbo.sp_serveroption @server=N'ADSI', @optname=N'connect timeout', @optvalue=N'0'
GO
EXEC master.dbo.sp_serveroption @server=N'ADSI', @optname=N'collation name', @optvalue=null
GO
EXEC master.dbo.sp_serveroption @server=N'ADSI', @optname=N'lazy schema validation', @optvalue=N'false'
GO
EXEC master.dbo.sp_serveroption @server=N'ADSI', @optname=N'query timeout', @optvalue=N'0'
GO
EXEC master.dbo.sp_serveroption @server=N'ADSI', @optname=N'use remote collation', @optvalue=N'true'
GO
EXEC master.dbo.sp_serveroption @server=N'ADSI', @optname=N'remote proc transaction promotion', @optvalue=N'true'
GO
Make sure you change the @rmtuser and @rmtpassword variables to a login and password that has access to your Active Directory.
Querying Active Directory
Once the linked server is created we can now setup our query to return the information we need.
First, you’ll need to ask your Network/Systems Administrator for your LDAP info then we can continue to the query.
Here is how the LDAP connection is broken down:
- For our example it looks like this: LDAP://DOMAIN.com/OU=Players,DC=DOMAIN,DC=com
- LDAP://Domain.com – is the name of a domain controller
- /OU=Players – this is the Organization Unit, in our case (Players)
- ,DC – this is the Domain Name broken up by domain and extension name
- So….LDAP://DomainControllerName.com/OU=OrganizationalUnit,DC=DOMAIN,DC=NAME
According to the problem, this user needs to return the companies email addresses and phone numbers. To do this we can use the code below:
(note – you will need to change your domain information for this to work)
SELECT * FROM OpenQuery (
ADSI,
'SELECT displayName, telephoneNumber, mail, mobile, facsimileTelephoneNumber
FROM ''LDAP://DOMAIN.com/OU=Players,DC=DOMAIN,DC=com''
WHERE objectClass = ''User''
') AS tblADSI
ORDORDER BY displayname
As you can see this query will return Active Directory’s Display Name, Telephone Number, Email Address, Mobile Number, and Fax Number. Also note, that when you query Active Directory it actually creates the SELECT statement backwards. I started the SELECT statement with SELECT displayname… but in the results pane it displayed displayName last as shown below.
 If you wanted to view more columns for each user we can use the below code to display fields such as: FirstName, Office, Department, Fax, Mobile, Email, Login, Telephone, Display Name, Title, Company, Pager, Street Address, and more.
If you wanted to view more columns for each user we can use the below code to display fields such as: FirstName, Office, Department, Fax, Mobile, Email, Login, Telephone, Display Name, Title, Company, Pager, Street Address, and more.
SELECT * FROM OpenQuery
(
ADSI,
'SELECT streetaddress, pager, company, title, displayName, telephoneNumber, sAMAccountName,
mail, mobile, facsimileTelephoneNumber, department, physicalDeliveryOfficeName, givenname
FROM ''LDAP://DOMAIN.com/OU=Players,DC=DOMAIN,DC=com''
WHERE objectClass = ''User''
') AS tblADSI
ORDER BY displayname

You can also filter out columns using a WHERE clause. In this example I only want to return results where users have a fax number.
SELECT * FROM OpenQuery
(
ADSI,
'SELECT streetaddress, pager, company, title, displayName, telephoneNumber, sAMAccountName, mail,
mobile, facsimileTelephoneNumber, department, physicalDeliveryOfficeName, givenname
FROM ''LDAP://DOMAIN.com/OU=Players,DC=DOMAIN,DC=com''
WHERE objectClass = ''User''
') AS tblADSI
WHERE facsimileTelephoneNumber IS NOT NULL
ORDER BY displayname