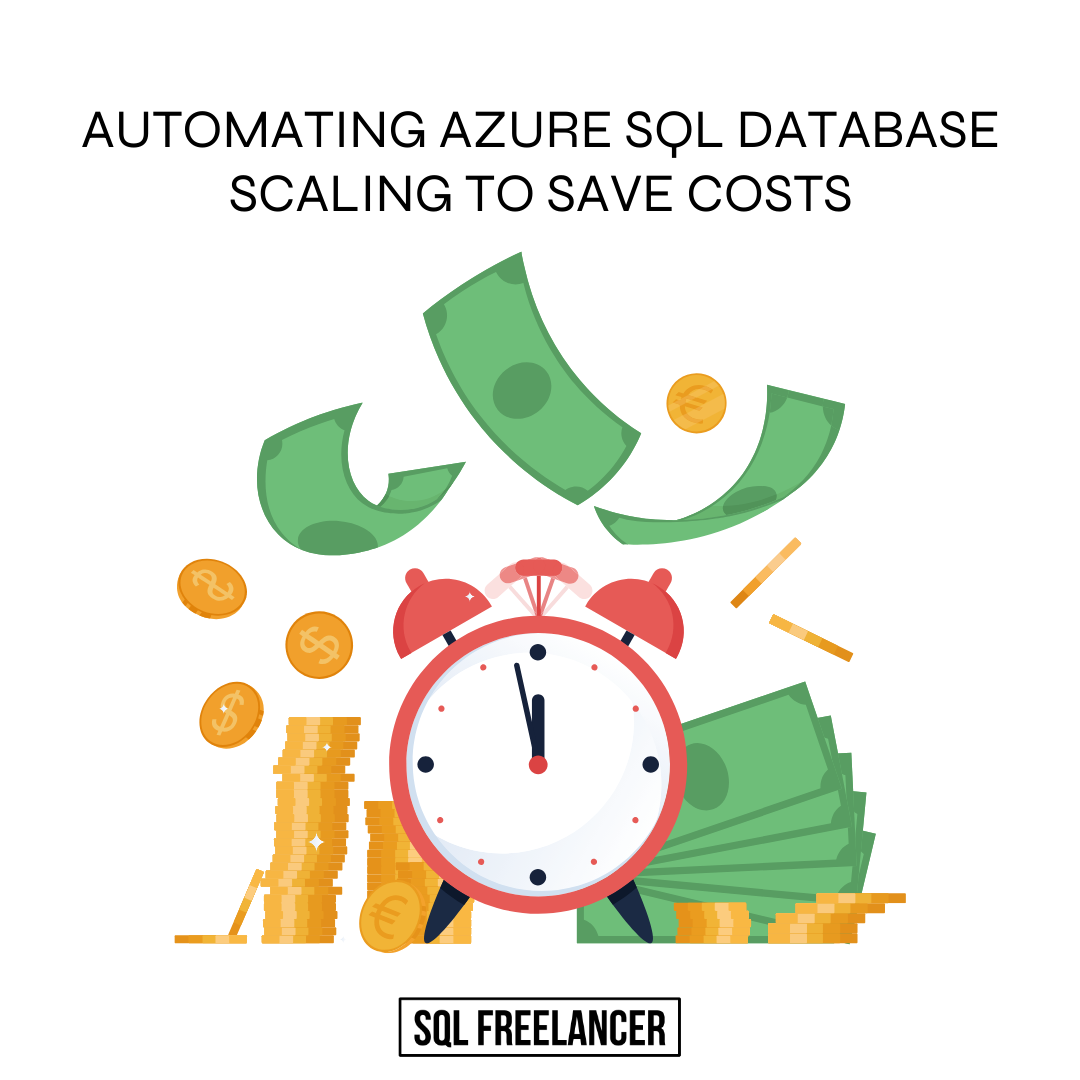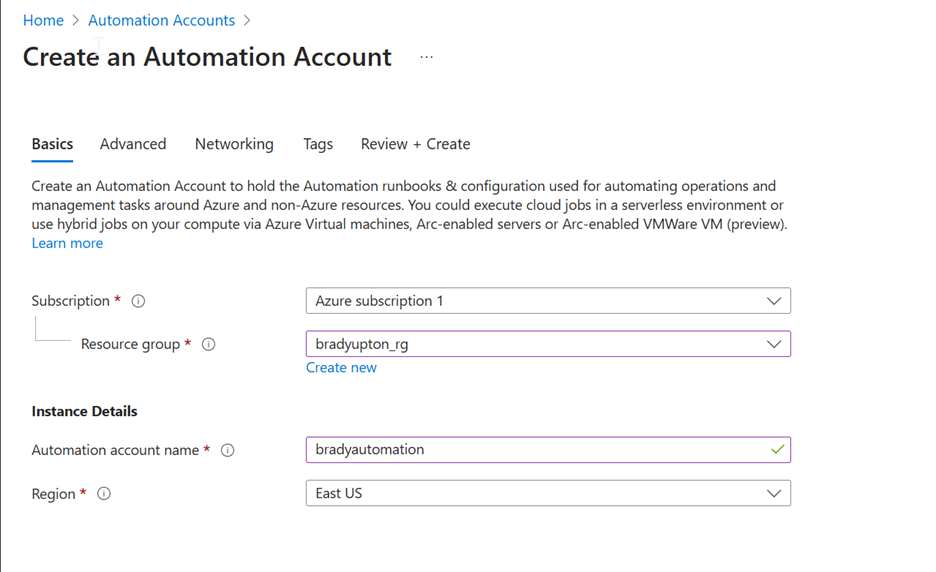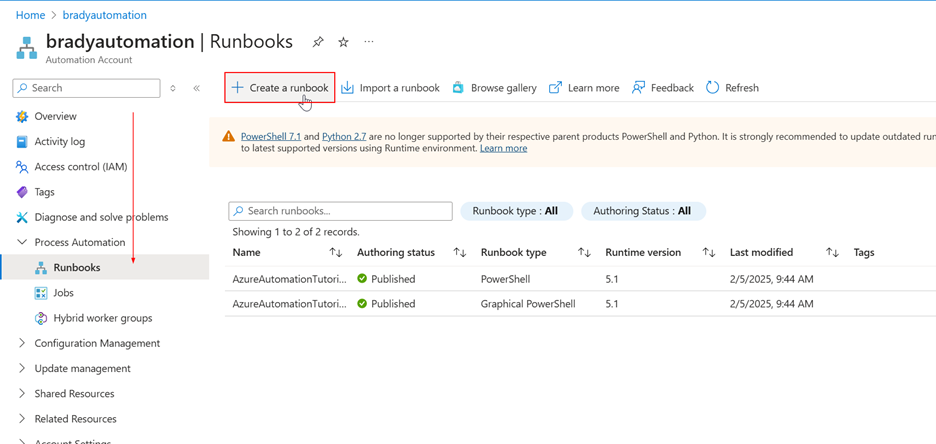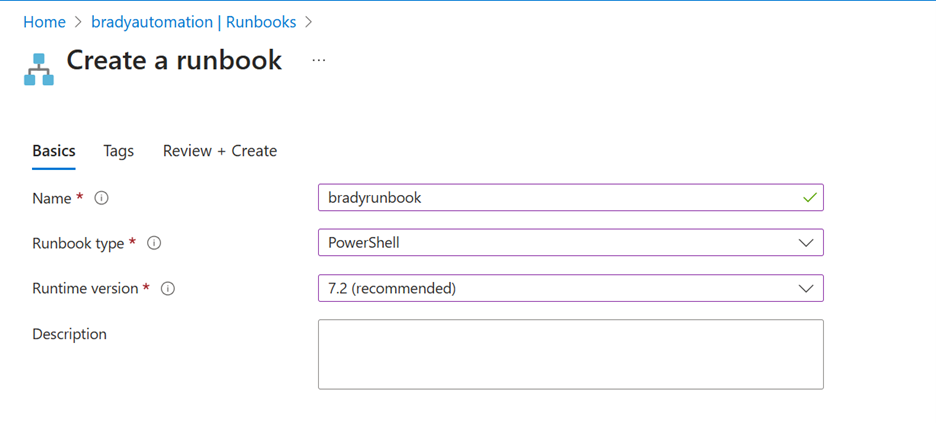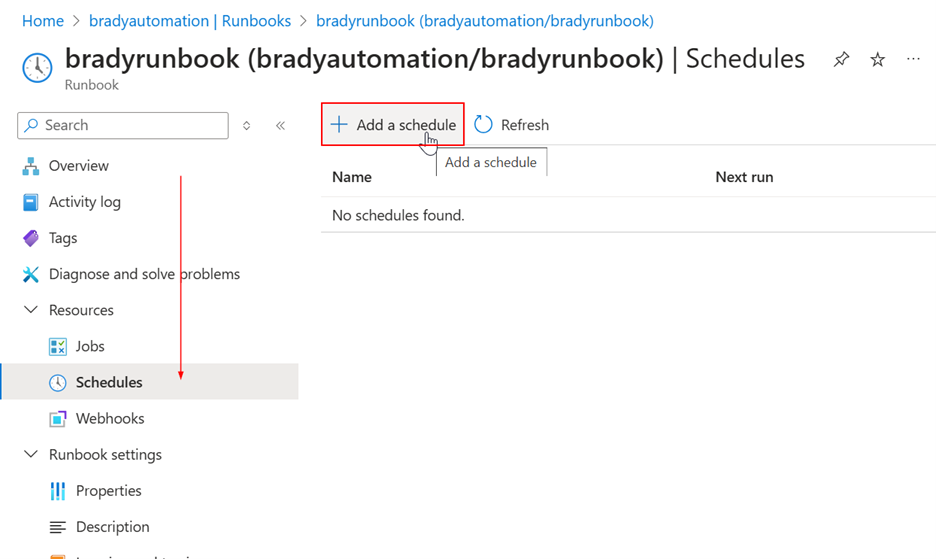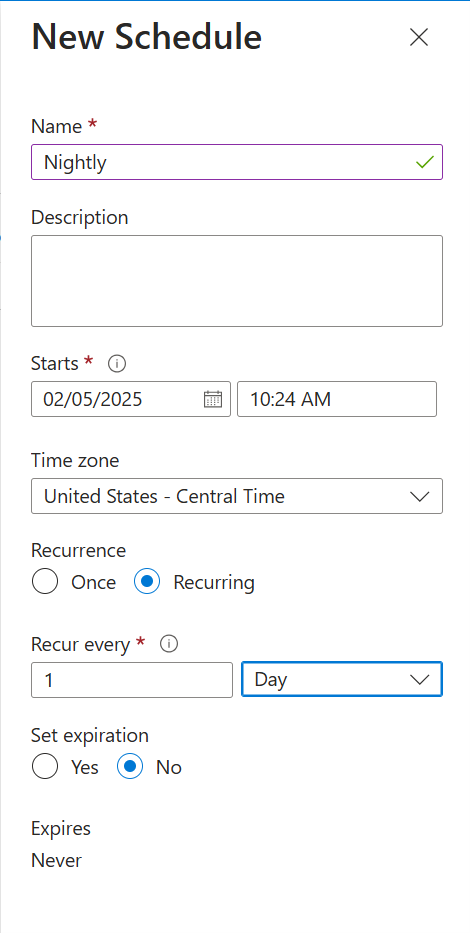Managing cloud costs efficiently is crucial, especially when dealing with Azure SQL Databases that may not need their full performance capacity 24/7. By automating the process of scaling down at night and scaling up in the morning, you can optimize costs while maintaining performance when needed.
In this post, I’ll show you how to use Azure Automation and PowerShell to automatically scale your Azure SQL Database.
Step 1: Create an Azure Automation Account
- Go to the Azure Portal.
- Navigate to Automation Accounts and click Create.
- Provide a name, select your subscription, resource group (bradyupton_rg), and region.
- Ensure that System Assigned Managed Identity is enabled (this will allow the automation account to interact with Azure resources).
Step 2: Assign Permissions to the Automation Account
- Go to Azure SQL Server (bradyupton).
- Navigate to Access Control (IAM) → Add Role Assignment.
- Assign the Contributor or SQL Server Contributor role to your Automation Account’s Managed Identity.

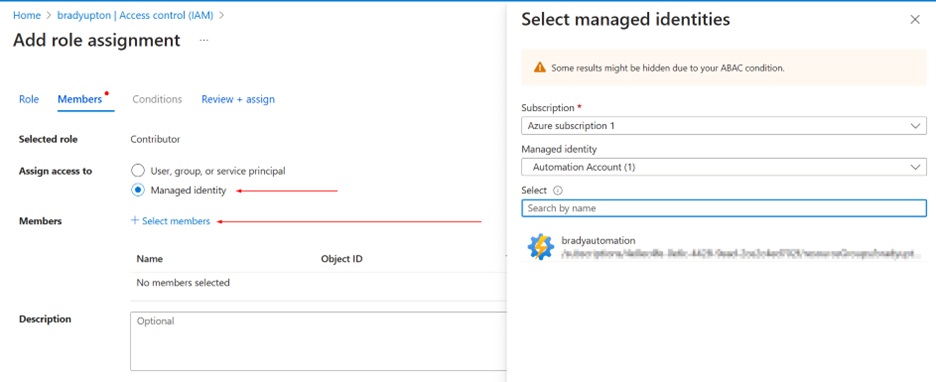 Step 3: Create a Runbook for Scaling Down
Step 3: Create a Runbook for Scaling Down
- In Azure Automation, go to Runbooks and click Create a Runbook.
- Choose PowerShell as the runbook type
- Add the following PowerShell script:
param ( [string]$resourceGroupName = "bradyupton_rg", #Change to your Resource Group [string]$serverName = "bradyupton", #Change to your SQL Server [string]$databaseName = "bradydatabase", #Change to your database [string]$newSku = "Basic" #Change to the desired lower tier ) #Connect to Azure Connect-AzAccount -Identity #Scale down the SQL Database Set-AzSqlDatabase -ResourceGroupName $resourceGroupName -ServerName $serverName -DatabaseName $databaseName -Edition "Basic" -ComputeModel "Provisioned" Write-Output "Database scaled down to $newSku"
- Save and Publish the runbook.
Step 4: Schedule the Runbook
- In the runbook, go to Schedules → Add a Schedule.
- Set it to run every night at your desired time to scale down.
- (Optional) Create a second runbook to scale up in the morning with a similar script but with a higher-tier SKU (e.g., S3).
Example for scaling up:
param ( [string]$resourceGroupName = "bradyupton_rg", [string]$serverName = "bradyupton", [string]$databaseName = "bradydatabase", [string]$newSku = "S3" # Higher-tier SKU for peak hours ) #Connect to Azure Connect-AzAccount -Identity #Scale up the SQL Database Set-AzSqlDatabase -ResourceGroupName $resourceGroupName -ServerName $serverName -DatabaseName $databaseName -Edition "Standard" -RequestedServiceObjectiveName $newSku Write-Output "Database scaled up to $newSku"
Conclusion
By automating SQL Database scaling with Azure Automation, you can significantly reduce costs during off-peak hours while maintaining performance when needed. This approach ensures your resources are utilized efficiently without manual intervention.
If you have any questions or need further customization, feel free to reach out!