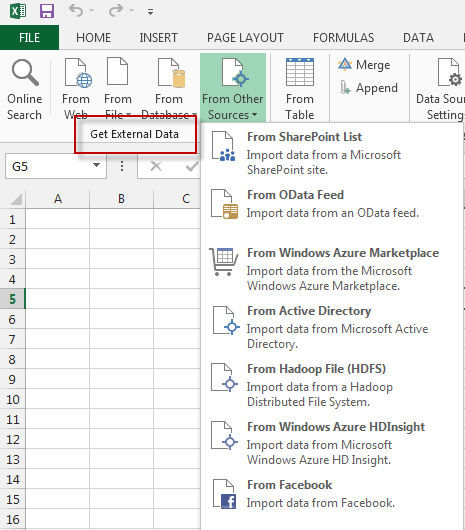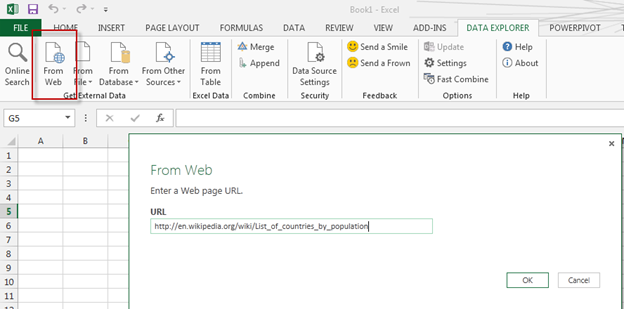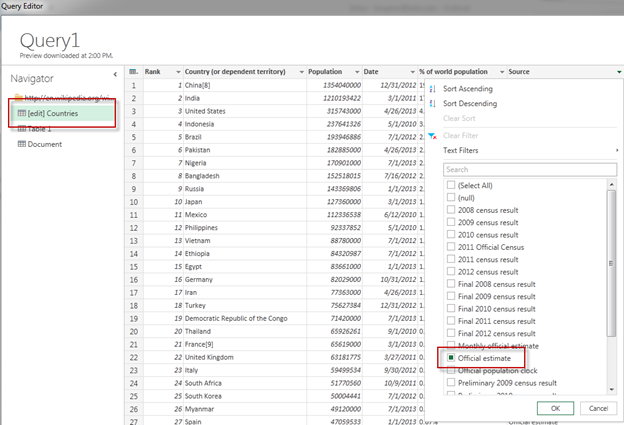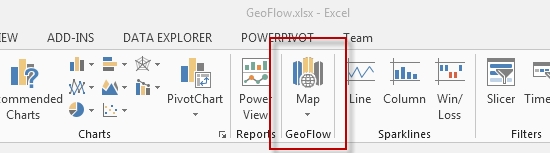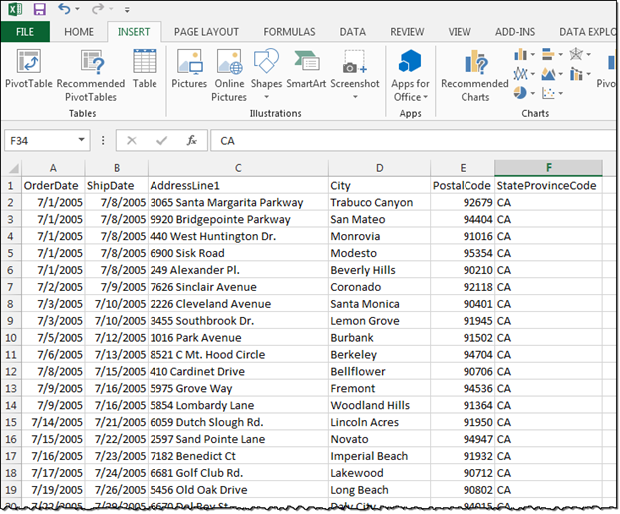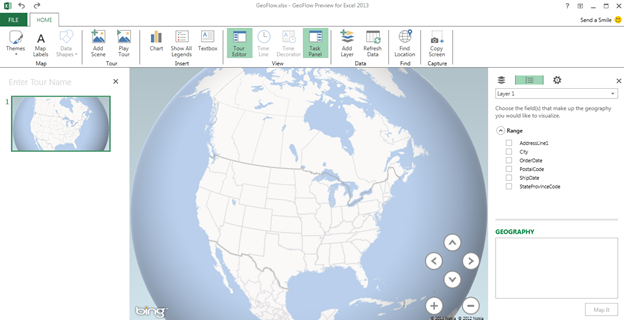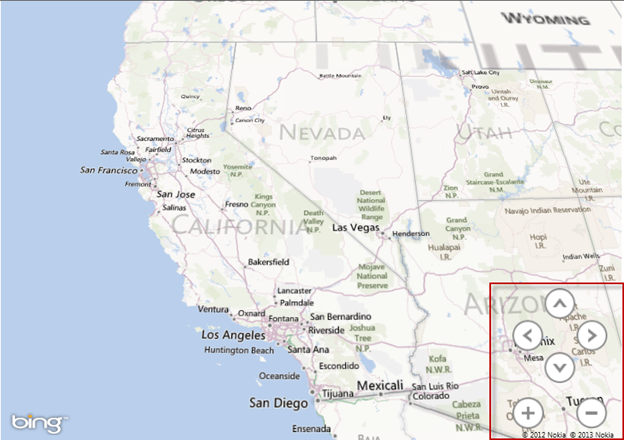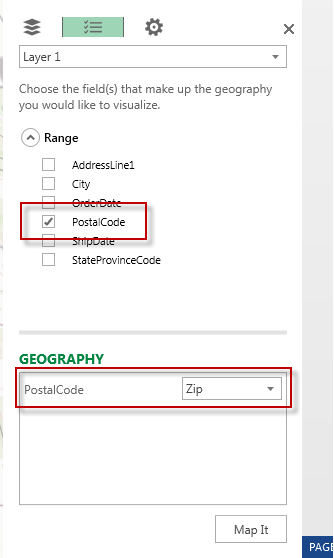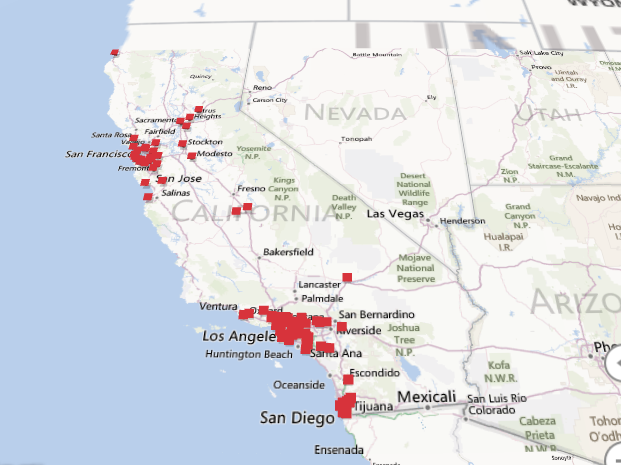In this post, I’ll discuss the prerequisites and how to install and enable Power Query (Data Explorer) and I’ll show you how to use this new feature.
Prerequisites:
- Requires Microsoft Office 2010 SP1 or Microsoft Excel 2013 32-bit or 64-bit
- Requires Windows Vista (with .Net 3.5 SP1 or greater), Windows Server 2008 (with .Net 3.5 SP1 or greater), Windows Server 2008 R2, Windows 7 or Windows 8.
Installation:
Download and install the preview from Microsoft Download Center
Once the feature is installed open Excel and go to File, Options, Add-Ins. Select COM Add-Ins and click Go.
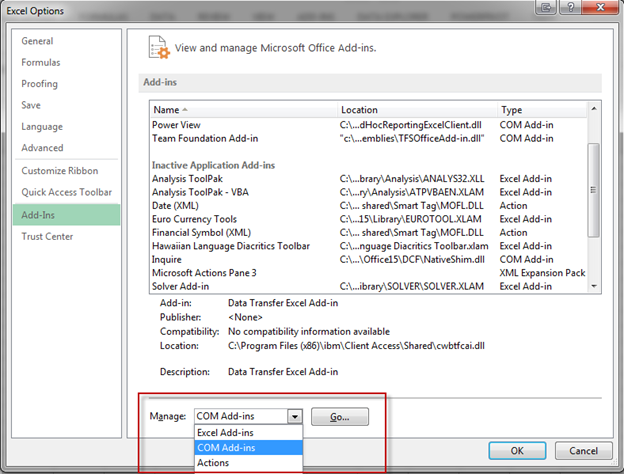
Check Microsoft “Data Explorer” Preview for Excel and click OK.
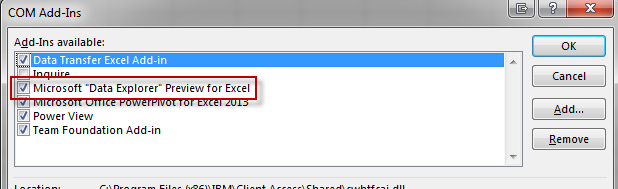
Once Data Explorer has been enabled, the tab will appear above the Office ribbon.
Now that we have Data Explorer installed and enabled we can get to the fun stuff.
To see a detailed list of each element you can visit Microsoft Data Explorer Help
If you click on the Data Explorer tab you will notice Get External Data. Just like Excel and PowerPivot, this is where our data source will come from. There are multiple data sources to choose from including websites, files, databases, Active Directory, and even Facebook. Yes….Facebook.
In this tip, I’ll show you examples of two data sources. We’ll pull data from a website and create a map report using PowerView and we’ll pull data from Facebook and make a report using PowerPivot.
Web Data Source
In the first example, I’ll pull table data from the web using Wikipedia. Choose “From Web” from the Get External Data section and use the following URL:http://en.wikipedia.org/wiki/List_of_countries_by_population
Click OK
In the Query Editor under Navigator, select Countries. This will display rank, country, population, date, % of world population and source. We can filter columns just like in Excel by selecting the header arrow and choosing the appropriate filter. In this example, we’ll filter Source to only includes records that are an official estimate.