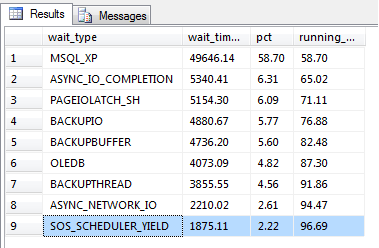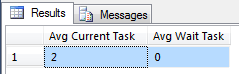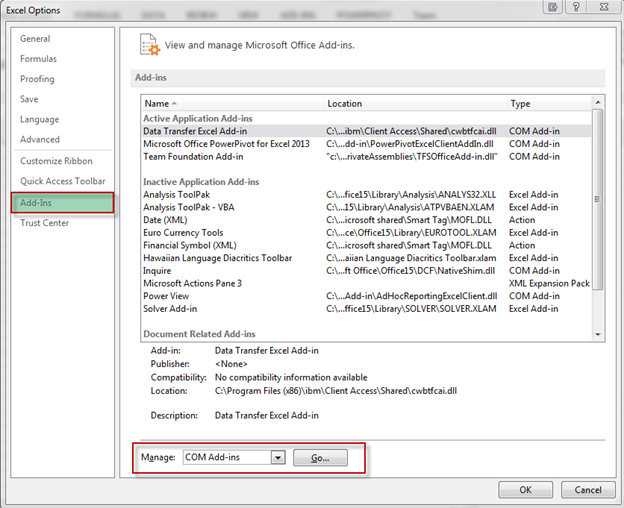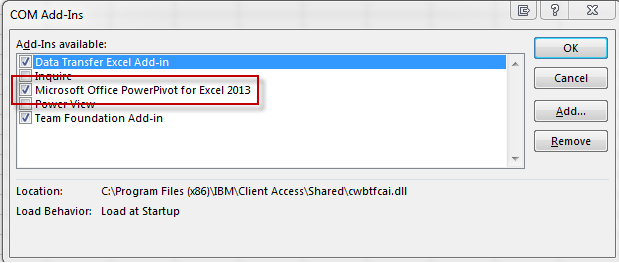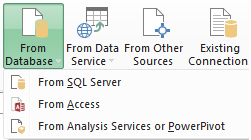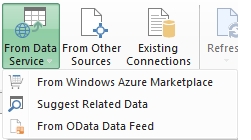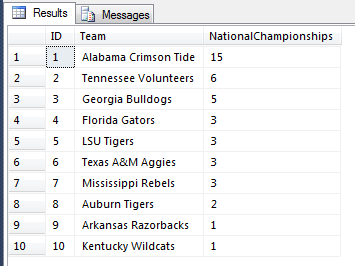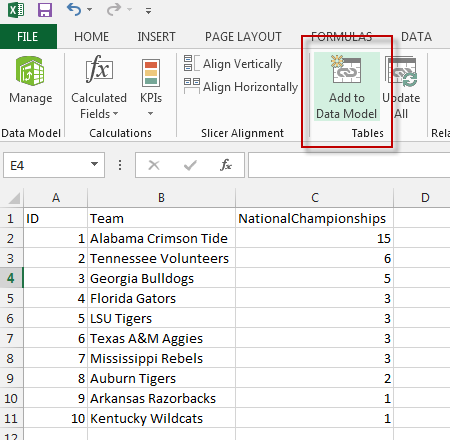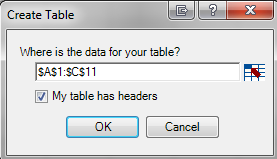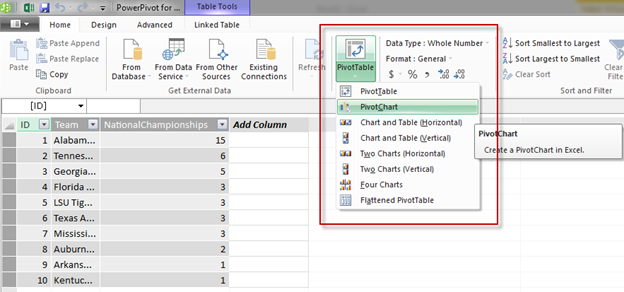There are a few different ways to detect CPU pressure, for example, Performance Monitor or SQL Profiler, but in this tip we’ll discuss the wait type SOS_SCHEDULER_YIELD and the DMV sys.dm_os_schedulers.
Some of you might have seen the wait type SOS_SCHEDULER_YIELD and wondered what in the world is this? Books Online (BOL) describes this wait type as:
Occurs when a task voluntarily yields the scheduler for other tasks to execute. During this wait the task is waiting for its quantum to be renewed.
SOS_SCHEDULER_YIELD is a fairly common wait type and occurs when there is CPU pressure. SQL Server runs multiple threads and tries to allow all threads to run without problems. However, if all the threads are busy on each scheduler and can’t let other threads run, it will yield itself for another thread, which in turn creates the SOS_SCHEDULER_YIELD wait type.
You can see the top wait stats and the percentage of waits at the current point in time by running the following query by Tim Ford and Glenn Berry.
WITH Waits AS
(
SELECT
wait_type,
wait_time_ms / 1000. AS wait_time_s,
100. * wait_time_ms / SUM(wait_time_ms) OVER() AS pct,
ROW_NUMBER() OVER(ORDER BY wait_time_ms DESC) AS rn
FROM sys.dm_os_wait_stats
WHERE wait_type
NOT IN
('CLR_SEMAPHORE', 'LAZYWRITER_SLEEP', 'RESOURCE_QUEUE',
'SLEEP_TASK', 'SLEEP_SYSTEMTASK', 'SQLTRACE_BUFFER_FLUSH', 'WAITFOR',
'CLR_AUTO_EVENT', 'CLR_MANUAL_EVENT')
) -- filter out additional irrelevant waits
SELECT W1.wait_type,
CAST(W1.wait_time_s AS DECIMAL(12, 2)) AS wait_time_s,
CAST(W1.pct AS DECIMAL(12, 2)) AS pct,
CAST(SUM(W2.pct) AS DECIMAL(12, 2)) AS running_pct
FROM Waits AS W1
INNER JOIN Waits AS W2 ON W2.rn <= W1.rn
GROUP BY W1.rn,
W1.wait_type,
W1.wait_time_s,
W1.pct
HAVING SUM(W2.pct) - W1.pct < 95; -- percentage threshold;
After running this query on one of my servers I can see that only 2.22% of my waits are due to CPU pressure so I can rule that out as a cause for poor performance. (This is only current since the last SQL Service restart):
If you see a high percentage of this wait type then one way of troubleshooting this is to use the DMV sys.dm_os_schedulers. BOL describes sys.dm_os_schedulers as:
Returns one row per scheduler in SQL Server where each scheduler is mapped to an individual processor. Use this view to monitor the condition of a scheduler or to identify runaway tasks.
This DMV has several columns including number or workers, active tasks, and the status of each scheduler, etc., which can help troubleshoot certain problems, but the most important column is the one used for measuring queued tasks, the runnable_tasks_count column. This column displays the count of tasks yielding to other tasks resulting in a SOS_SCHEDULER_YIELD wait type. If this column is frequently greater than 0 then CPU pressure may be present and blocking may occur.
To see an average of current tasks and current waiting tasks you can use the following query:
SELECT AVG(current_tasks_count) AS [Avg Current Task], AVG(runnable_tasks_count) AS [Avg Wait Task] FROM sys.dm_os_schedulers WHERE scheduler_id < 255 AND status = 'VISIBLE ONLINE'